We’ve all been there before, engrossed in the task at hand, not paying attention to the time, when all of the sudden you realize you should have left 15 minutes ago to make it to your meeting across town! With our busy schedules, there’s always somewhere we need to be during the day, and rushing to make it to the next location can be frustrating and stressful.
Rushing about like this can negatively affect both your professional and personal life. On the other hand, being on time to meetings and events not only shows that you respect the commitments you’ve made, but it also helps relieve the stress you feel when you’re constantly rushing to get to the next event on your calendar.
Fantastical is here to help you get there on time, every time, with time to leave notifications and travel time. Let’s take a closer look at how these two stress-reducing features work.
Setting up time to leave notifications
If your next event is less than three hours away from your current location, Fantastical will send a time to leave notification when you need to leave your current location in order to reach your next event on time.
You can choose to have Fantastical automatically add this alert to each event that’s created with a location, or you can add the alert individually to selected events. On your Mac, this setting is located in Fantastical Preferences > Alerts. On iOS devices it’s found in Fantastical’s Settings > Alerts & Notifications. If you choose not to enable this setting, you still have the option to add time to leave notifications when creating events that include locations.
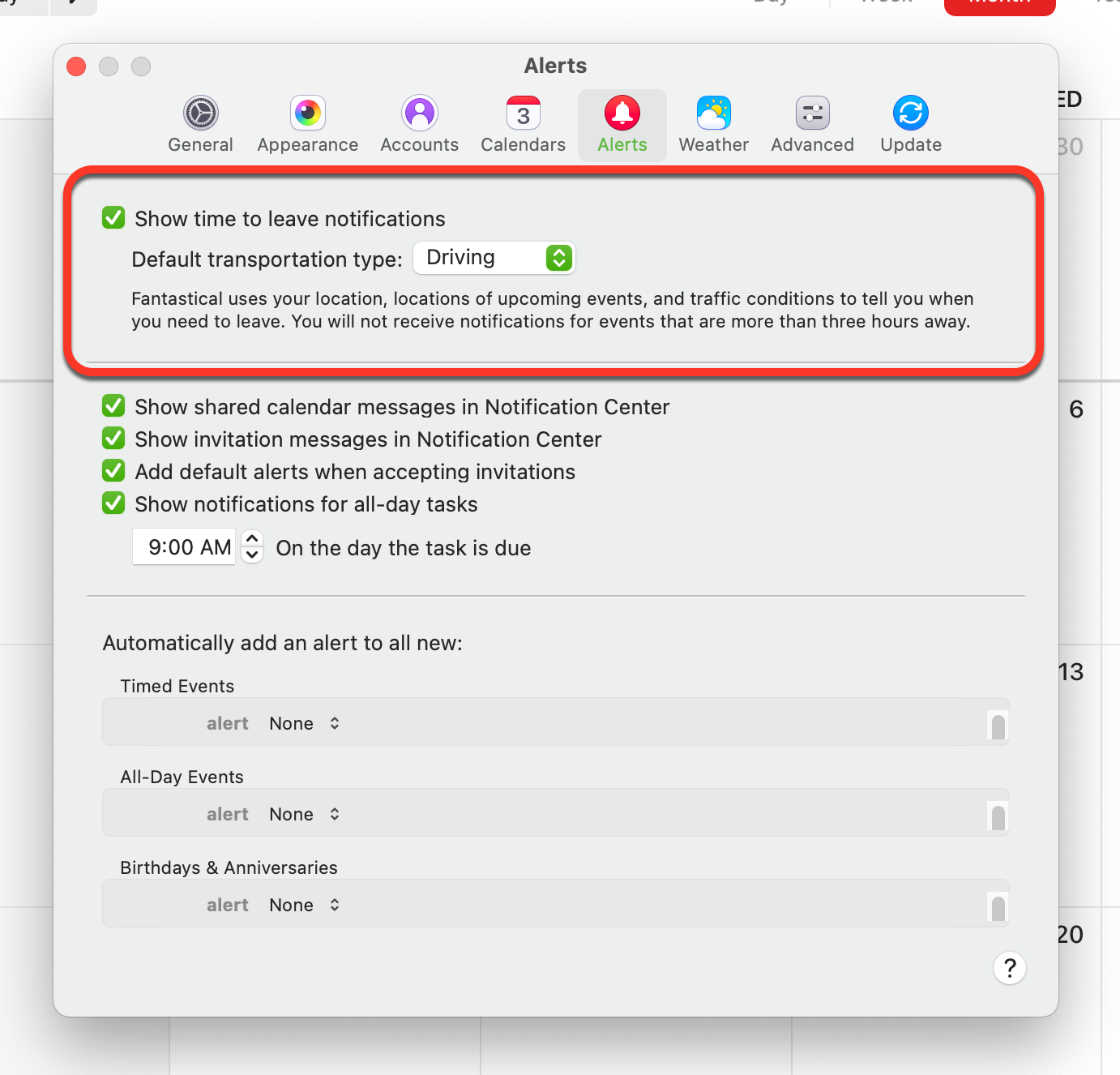
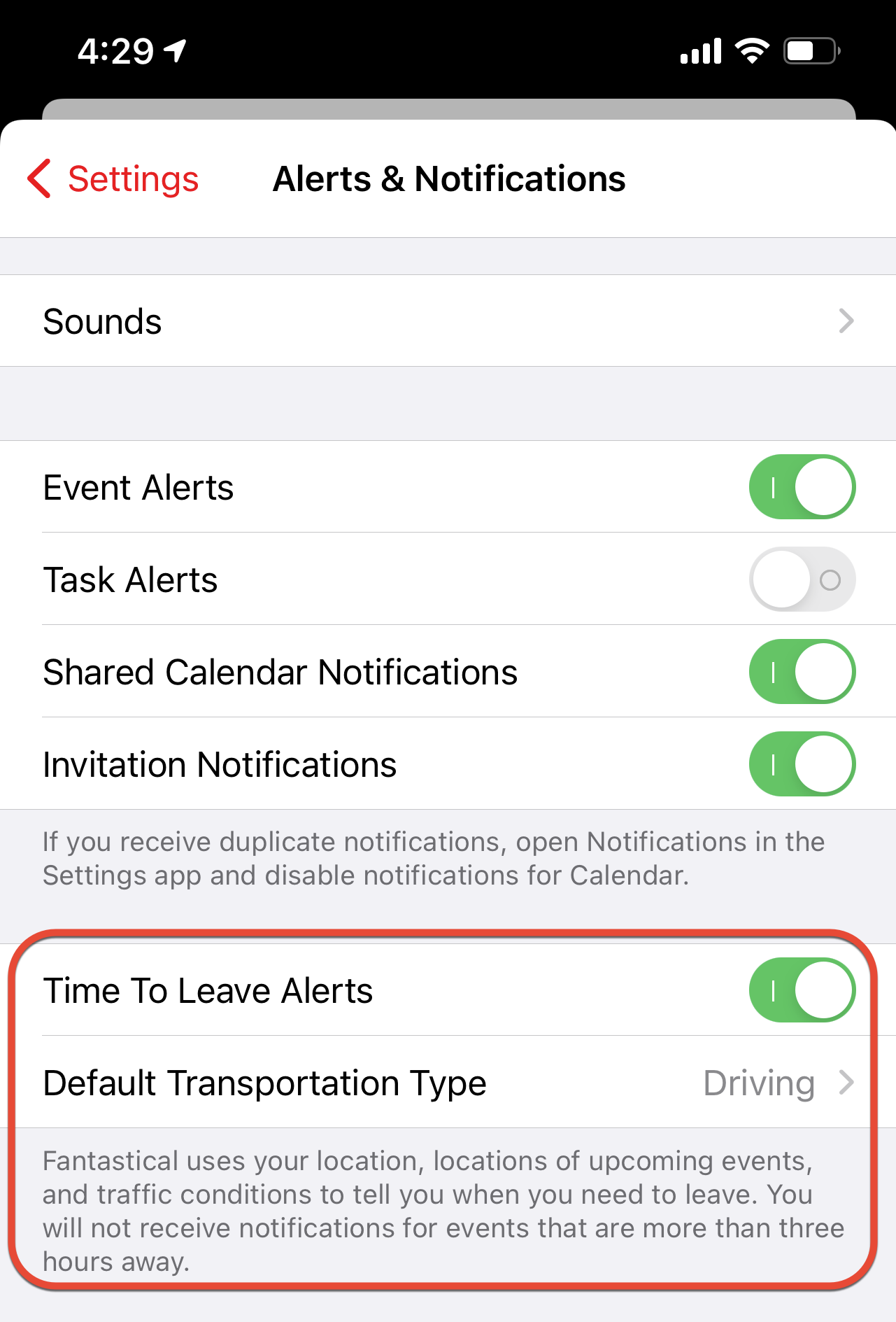
Once you enable this setting you can choose your default transportation type: Driving, Walking and Transit are currently supported.
Notifications from Fantastical must also be enabled on your devices in order to receive the time to leave alert. You are prompted to enable notifications in Fantastical’s initial setup, but if you’re unsure whether you enabled them you can always check in the iOS Settings app > Notifications. On macOS, open System Preferences > Notifications > Fantastical Helper.
Using time to leave notifications for work
There are many days when our work schedules are packed with events at different locations. Perhaps you have a meeting at the office in the morning, lunch with a client across town, followed by a presentation at corporate headquarters in the afternoon.
One of the key components to increase productivity at work is time management, and two ways to improve your time management skills are through organization and scheduling. Time to leave notifications can help with both of these by letting you know when it’s time to travel to your next destination.
Start by entering the location of your event in Fantastical and you will see a list of places that match the name of your location.
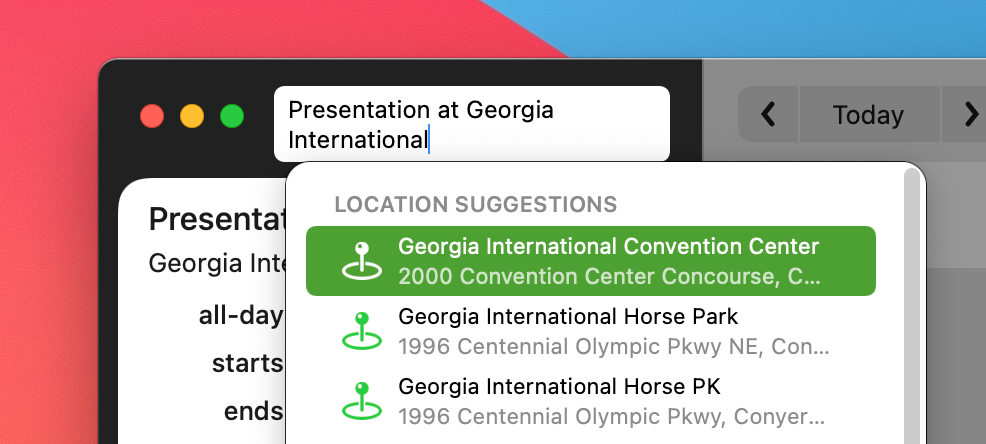
Make sure to click/tap the correct location so that it is added in the location field of the event, and if you do not have the default time to leave notification setting enabled, manually add the time to leave alert in the “alert” field.
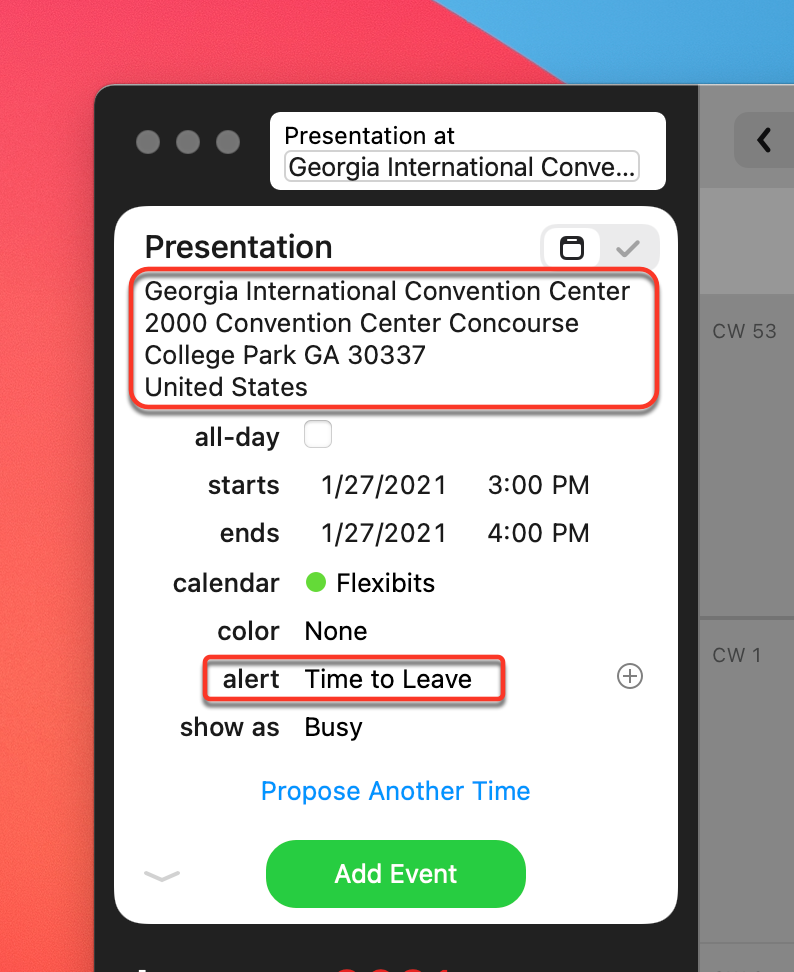
Add your events, making sure the alert is set and Fantastical will let you know when you need to leave your current location to make it to the next on time.
Using time to leave notifications in your personal life
Getting to your work obligations on time is a great stress reducer, but work isn’t the only thing keeping us busy. When you include everything that is going on in our personal lives, it all adds up fast! Lunch with friends, doctor appointments, an interview for a new job — we are always on the go.
Have kids and/or pets? Add school events, sports practice, after school music lessons, play dates, and vet appointments to the mix. The number of places we have to be in a day can be overwhelming and time to leave notifications can help manage this. Whether you keep all of your work and personal appointments on one calendar or use Fantastical’s calendar sets, if you add time to leave notifications to your entries you won’t need to worry about missing any of them.
You can also utilize time to leave notifications for fun things like going on vacation. If you’re traveling and have a list of things you want to experience at your destination; sightseeing tours, dinner reservations, gates opening at a baseball game etc., add each item to Fantastical with the location and notification enabled and you’ll get an alert when it’s time to hit the road.
Alerts will show up on your cellular enabled Apple devices and your Mac if it’s connected to a network. On your iPhone and Mac you will see the following:
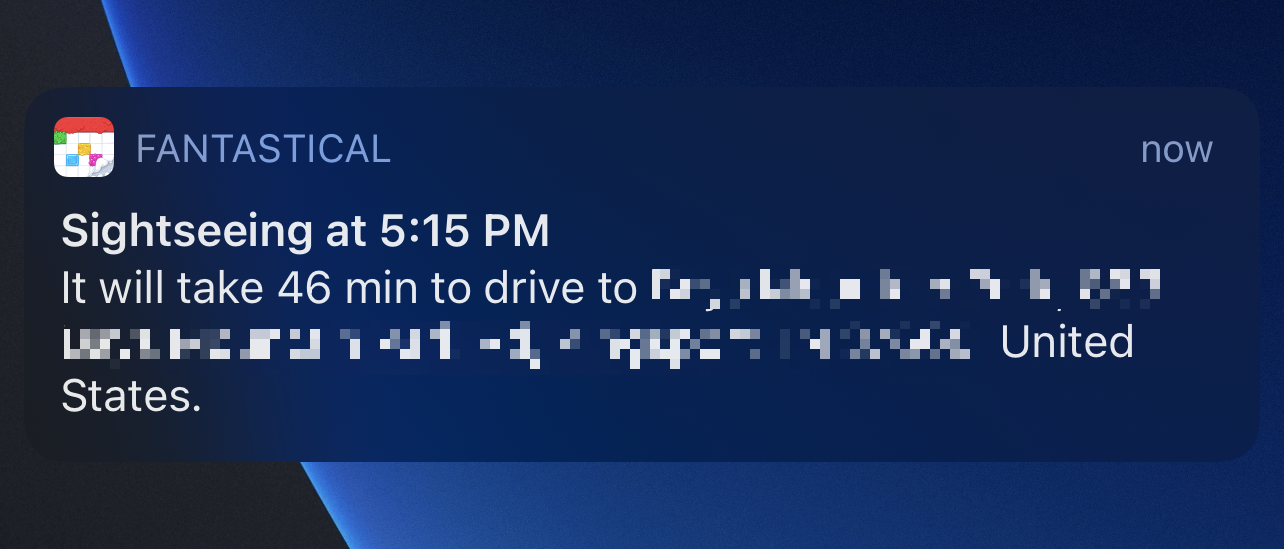
And on your Apple Watch:
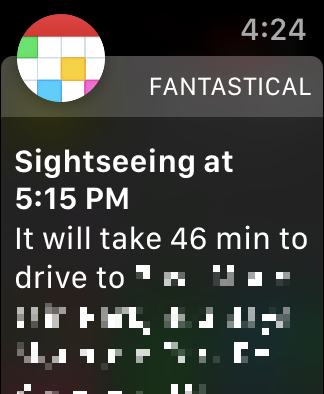
When you need to add extra travel time
What about those times when you want to give yourself a little extra time to reach your destination? Maybe you travel this route quite a bit and know that it will take longer than normal due to rush hour, construction work or bad weather. You could just want to arrive early to get a good seat or explore the destination. Either way, Fantastical has got you covered.
In these situations you can use the travel time feature to make a few changes to the alert and be good to go. With travel time, Fantastical shows how long it takes to reach your destination from home, work or your last event. You also have the option to set your travel time manually if you know how long you want to set aside for travel. Let’s take a closer look at this.
To get started, add your event to Fantastical, making sure that you have the location added, and then click the “down arrow” in the bottom left corner when using the Mac and “Show More” on iOS devices:
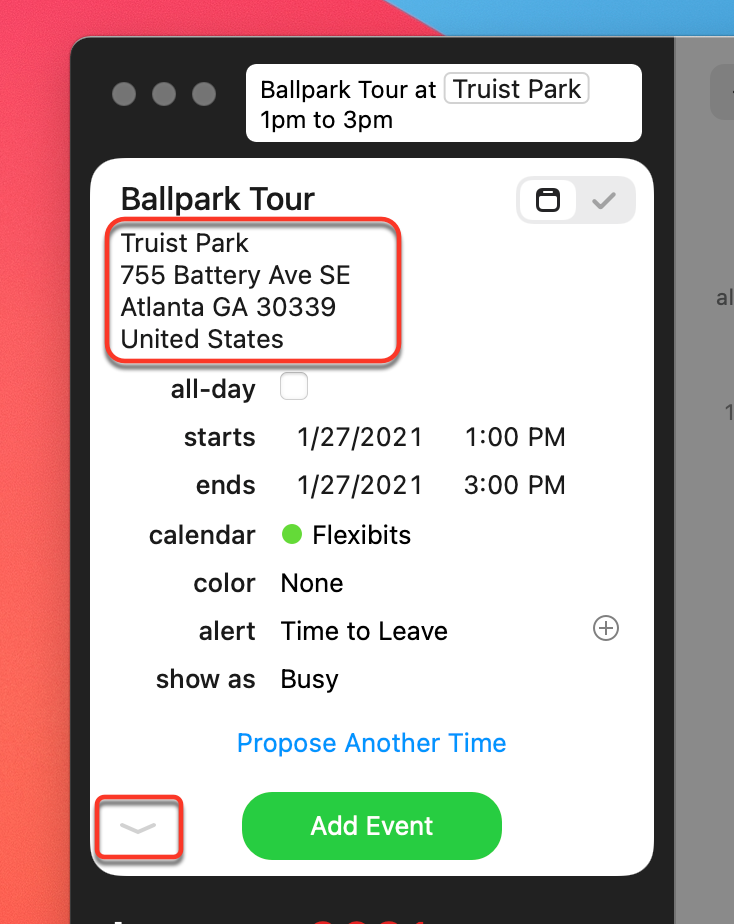
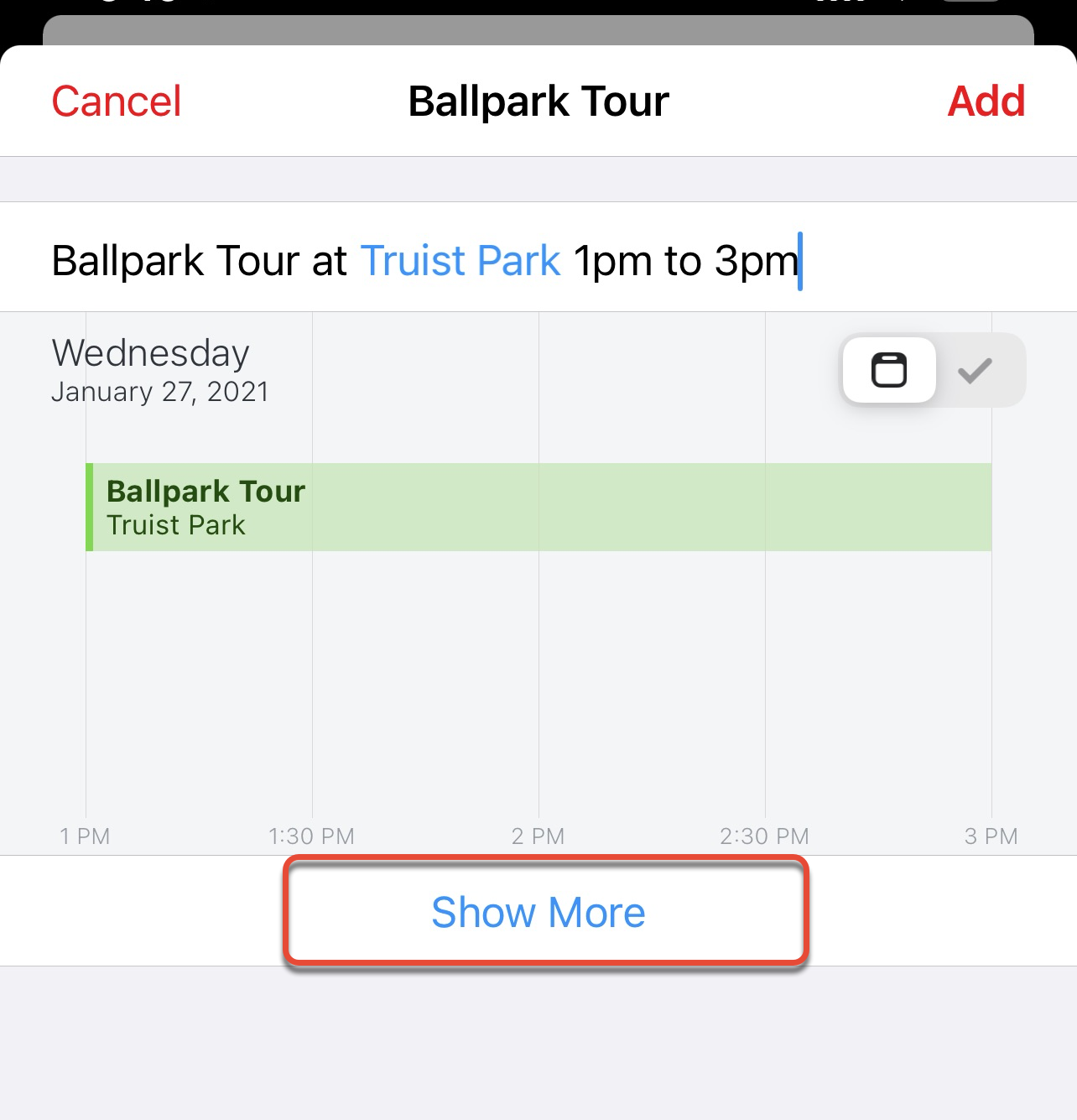
You’ll see the option to add travel time to your event. Select this and choose your travel time from the drop-down menu. Once you have your travel time added, select “alert” and choose the option you prefer. In this example, we’ve added 1 hour of travel time and have chosen to be notified 5 minutes before the start of travel time. Now, we receive our notification five minutes before the travel time begins instead of the automatic time to leave notification.
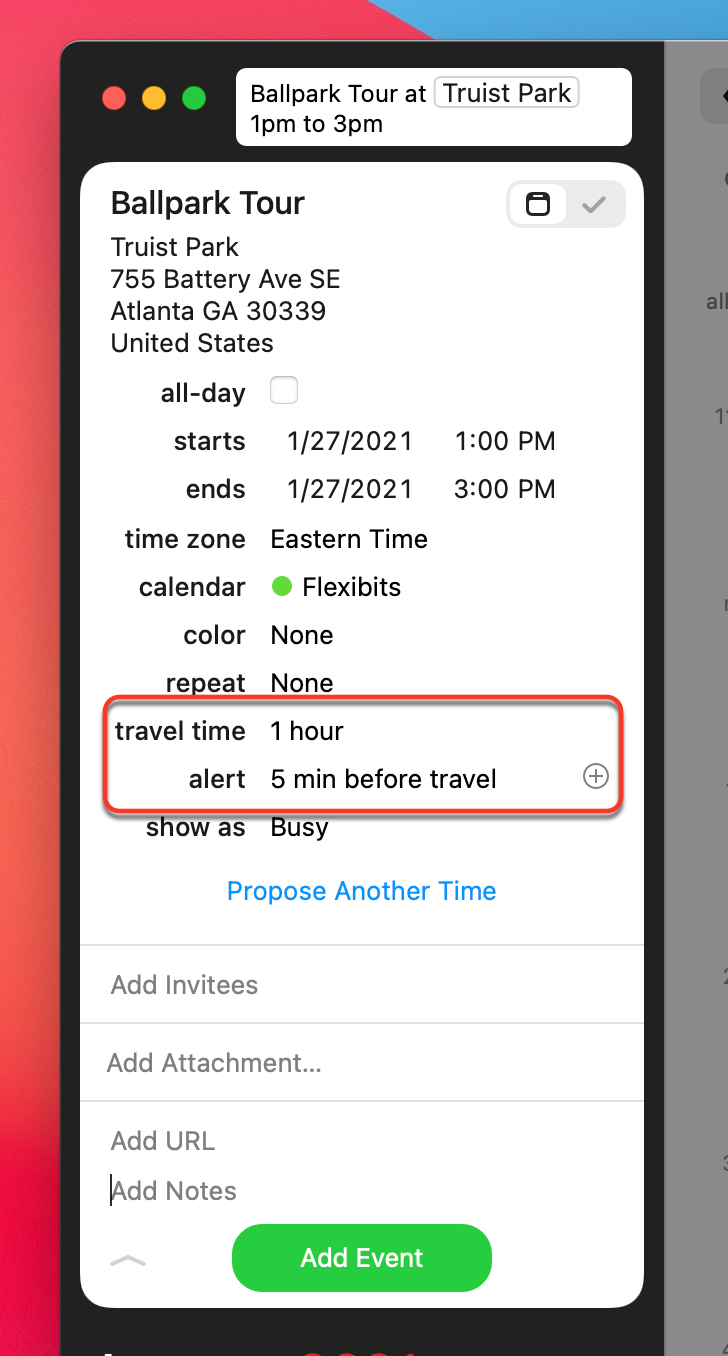
Adding travel time to your event also blocks off that time on your calendar, so you’ll see traveling marked on your calendar from 12PM – 1PM and then the event itself from 1PM – 3PM.
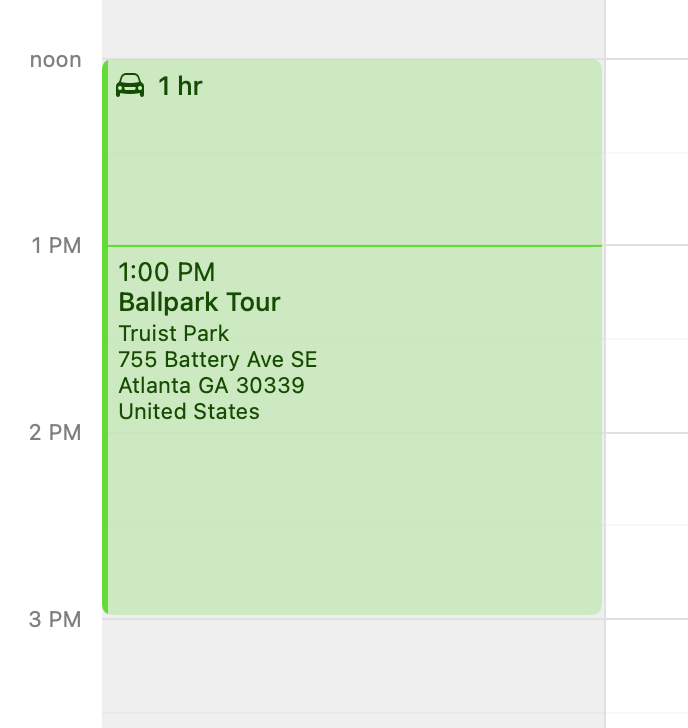
Learn more
We hope that this post has shown you a way to help take control of your schedule and reduce your stress levels with the use of time to leave notifications and travel time.
You can find more information about these features, and all the additional features included in the Fantastical Premium subscription, on our support page.
Interested in trying out Fantastical Premium for the first time? You can find more information and begin a 14 day free trial here.
As always, if you ever have an issue that you need help with, you can contact our support team for further assistance.
See you next time!