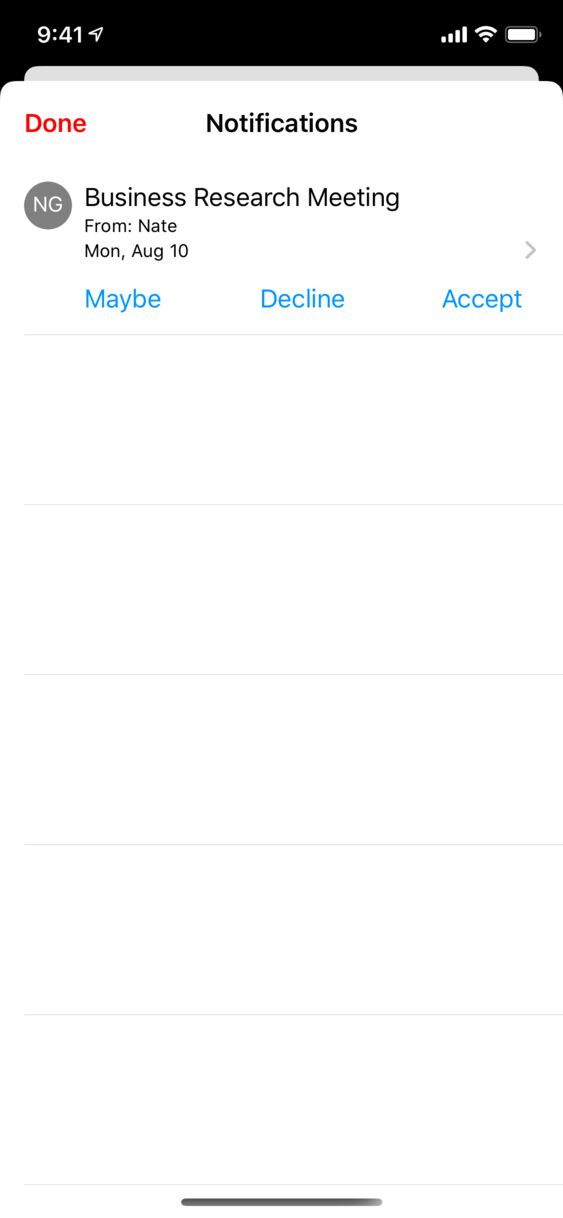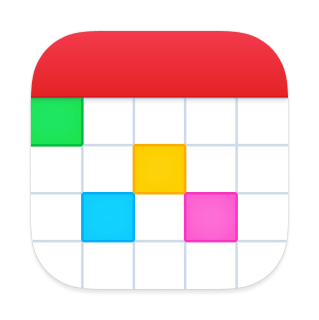Adding Events and Tasks
Using natural language
Quickly and easily create new events and tasks with Fantastical's natural language input. Tap the ‘+’ button in the lower-right to enter the event creation screen, and then enter your event or task as you would speak it (see below for examples). Tap ‘Add’ to create your new event or task.
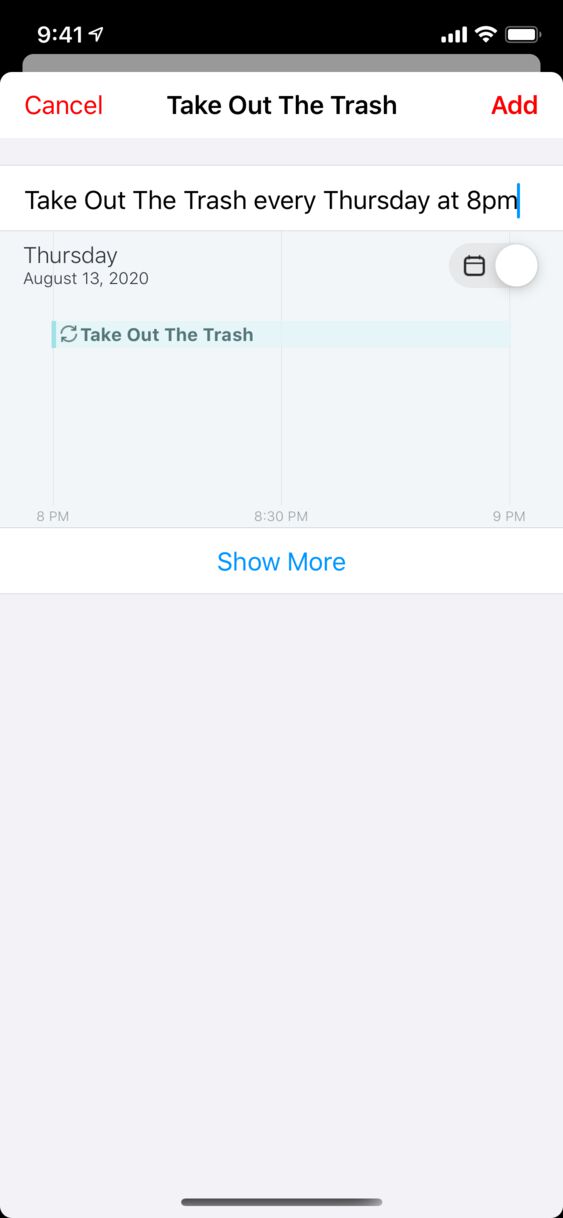
Tips for entering sentences
Fantastical's natural language engine is very powerful and flexible. It can take input written the way you would normally speak it, and convert it into events and tasks for you without any extra effort.
Natural language recommendations
You can specify which calendar or task list you'd like to add to by typing a slash (/) followed by the calendar or task list's name. For example, /h would switch to your calendar named Home and /w would switch to your Work calendar, etc. To add an invitee using natural language, type the word "with" followed by the first few letters of your contact's name. Choose a location by typing "at" and then the location name. You'll also see some previous and suggested locations too.
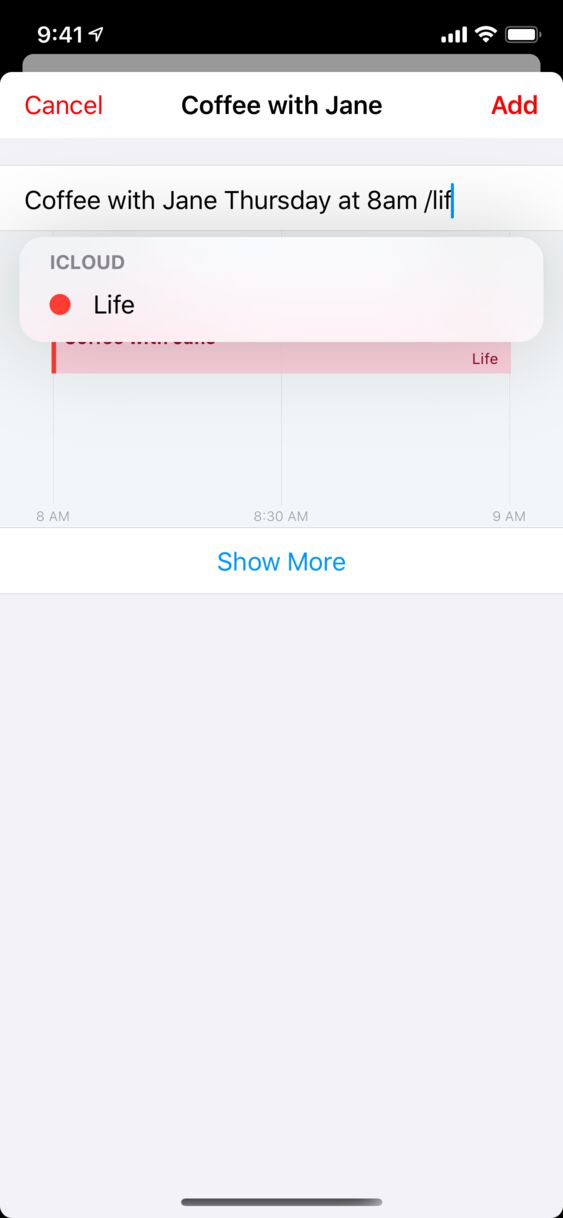
Creating tasks
Fantastical will automatically create an event when you begin typing a sentence. You can instruct Fantastical to create a task by tapping on the toggle slider.
If you'd like to tell Fantastical to create a task, you can start a sentence with ‘reminder’, ‘todo’ or ‘task’.
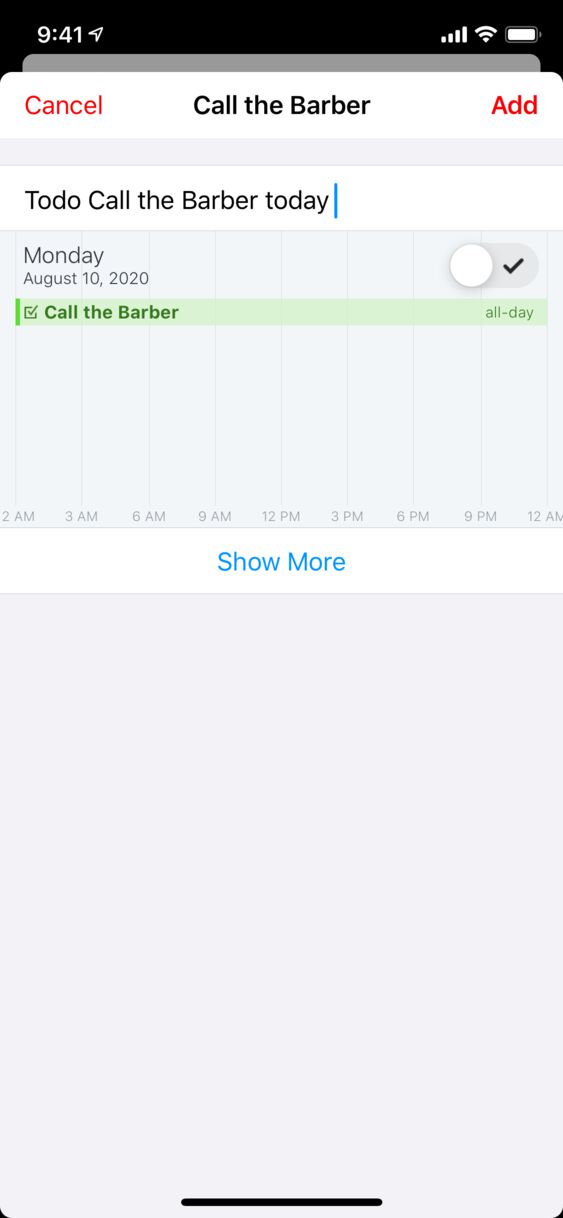
You can quickly set the priority of a new task by adding exclamation points to the end of your task. More exclamation points will increase the priority of the task.
Examples
Here are some sentences you might enter while using Fantastical:
Grocery shopping at Wegmans Thursday at 5pmSoccer practice every Tuesday with John at 6pmFamily vacation from August 9-18Sam's birthday every year on 5/16Piano lessons Tuesdays and Thursdays at 5-6pm from 1/21 to 2/23Lunch every Tuesday until 2/5task Final project due August 15todo Finish important task by Thursday!!!Haircut tomorrow at Quick Cuts 10am alert 30 minutesImportant meeting at 2pm on Tuesday /work
To put specific text in the event or task title that might otherwise confuse the parser you can enclose it in quotation marks:
"Prepare for Wacky Wednesday" on Tuesday at 9pm
Creating an event on a specific date
Tap and hold on a day in the DayTicker, calendar view, month view, or year view to begin creating a new event on that day. Similarly, tap and hold on a time in the day or week views to create a new event at that time.
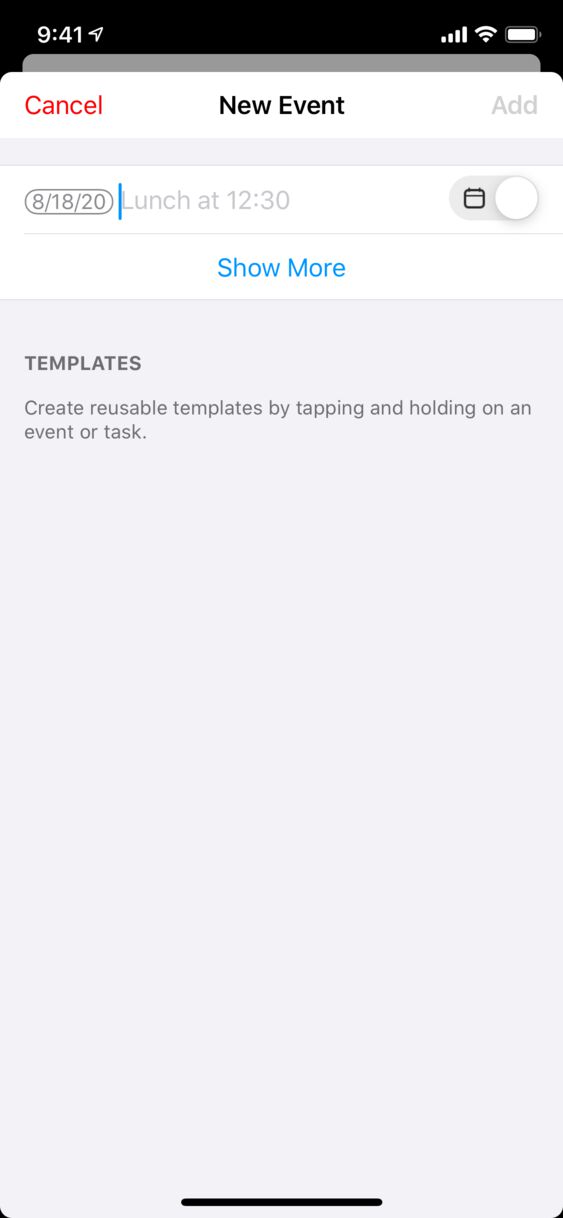
Looking up locations
When creating an event, tap Show Details to see the location field. Here, you can tap the gray location icon to search for locations or to add locations associated to your contacts.
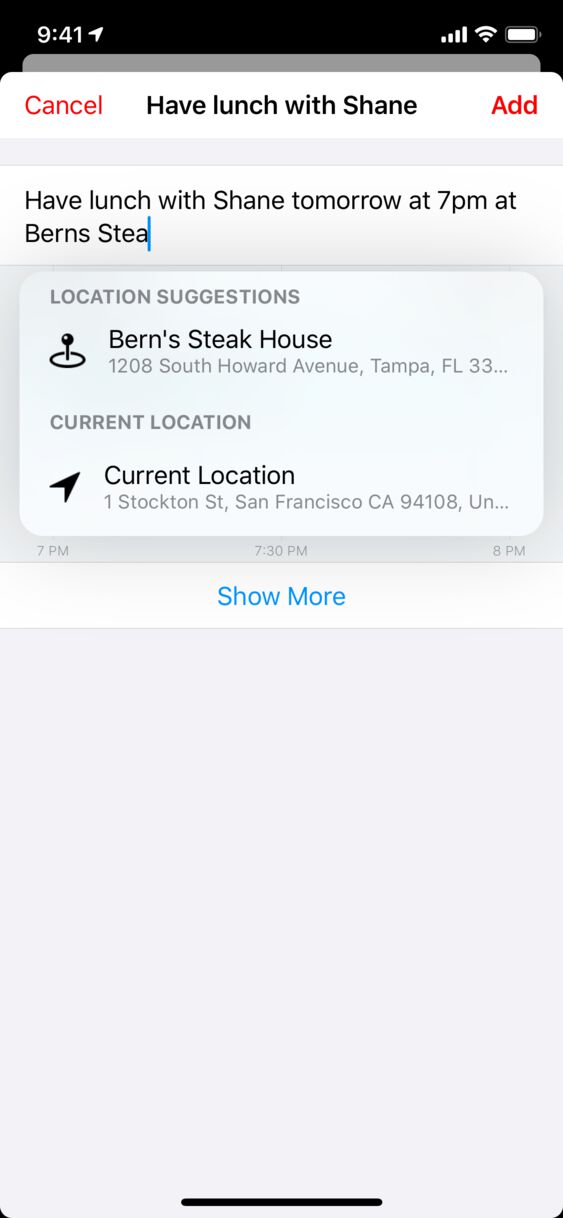
Adding phone numbers to events
If you add a phone number to the location field, Fantastical will display a call button allowing you quickly dial the number. Conference call codes can also be added by using a semicolon or "code" (e.g. 14712839486;1234 or 14712839486 code 1234)
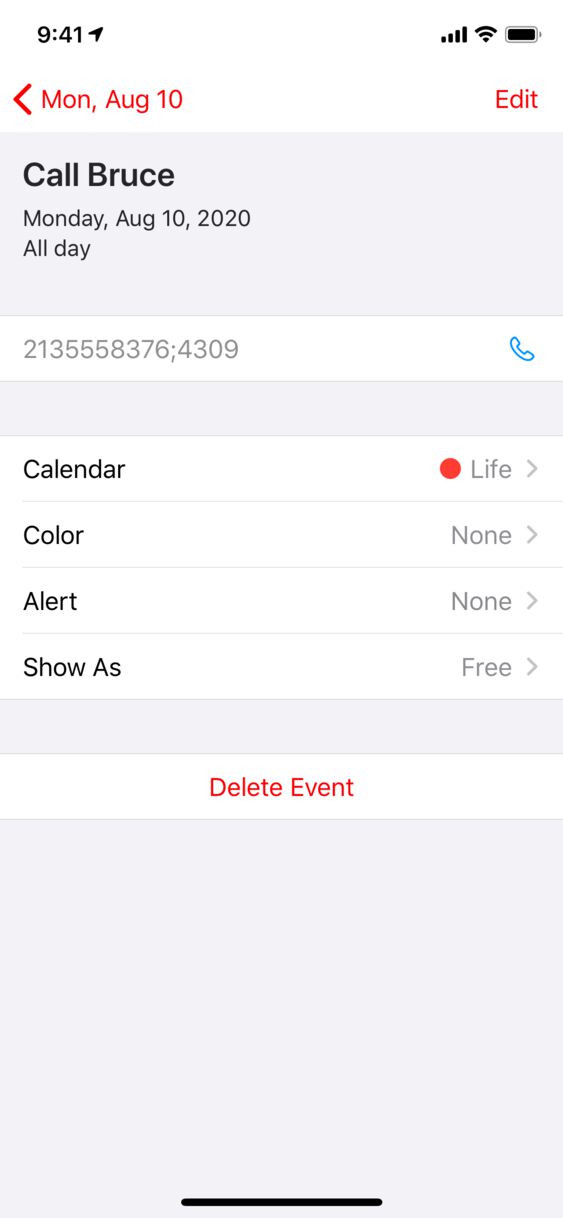
Using drafts
Drafts allow you to save the item you're currently creating, letting you check something on your calendar and then return to creating the event. Save a draft by pulling down on the New Event header when you're creating a new event or task — just like when composing new messages in Apple's Mail app. You can even create multiple drafts!
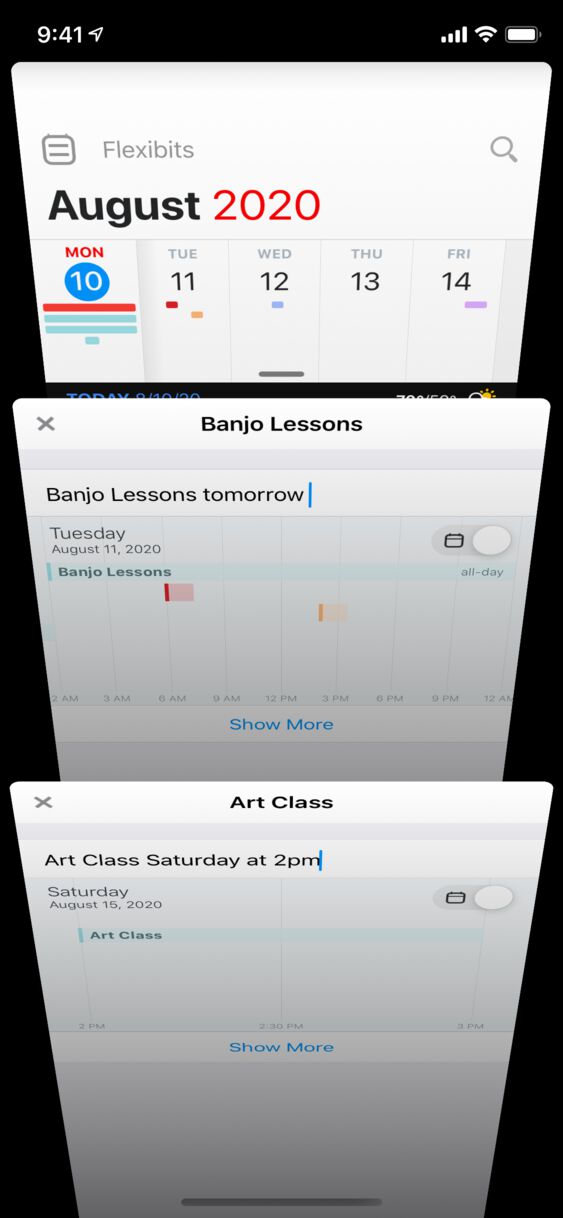
Making templates
Use templates to quickly make new events or tasks with similar details to an existing item. To make a new template, tap and hold on an event or task, and then tap Create Template. This will save the event as a template for future new events or tasks. When you next tap the "+" button, you’ll see the event/task you selected listed as a template. Tap the template to review the details, make adjustments if necessary, and then tap Add to schedule the event/task.
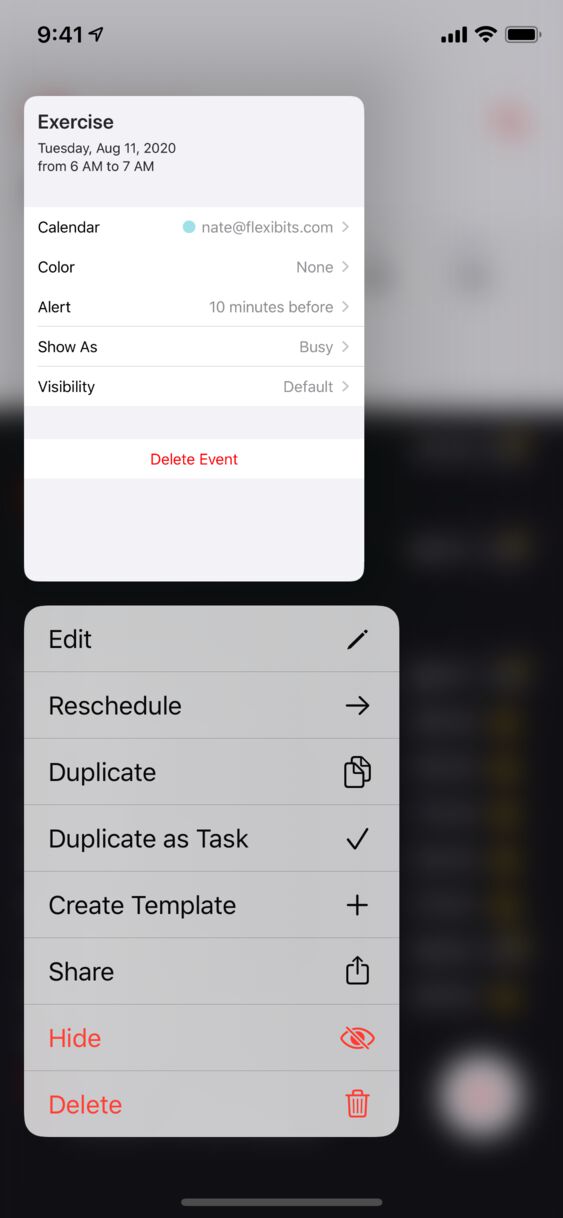
Responding to invites
When someone else invites you to an event, you’ll see an inbox icon at the top of Fantastical’s main view. Tap this icon to review, accept and decline your pending event invites.