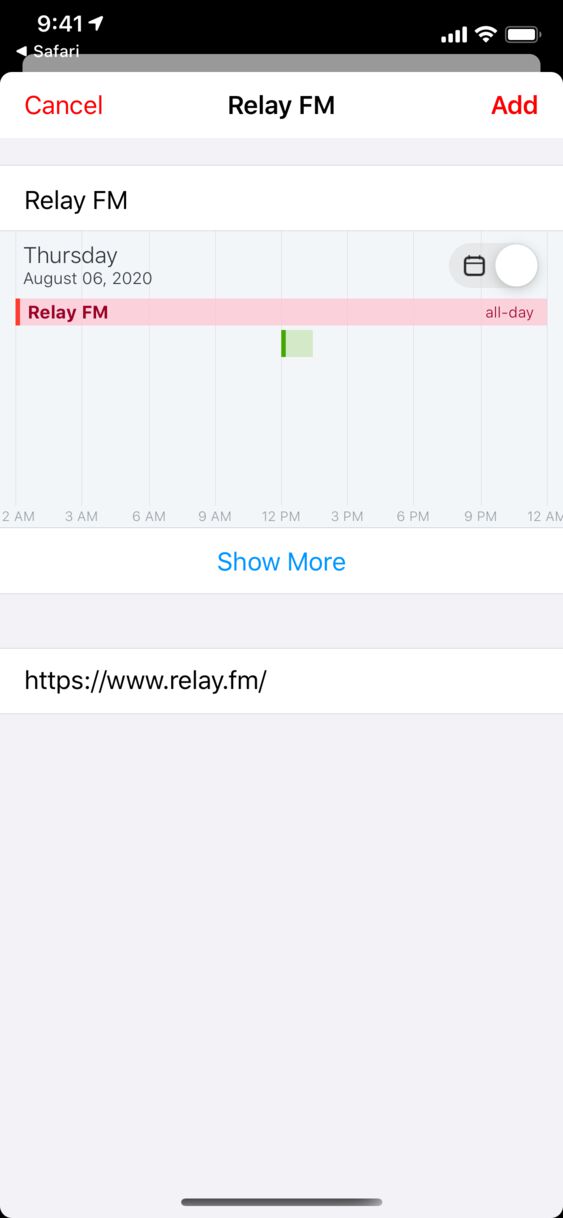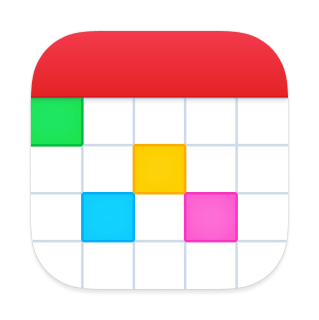Notifications, Widgets and Share Extension
Snoozing notifications
Snooze an event or task notification by swiping left on the notification and tapping View. If you receive a notification as a banner from the top of the screen, pull down on the banner to show the Snooze button. After tapping Snooze you'll be given options for how long to snooze the notification.
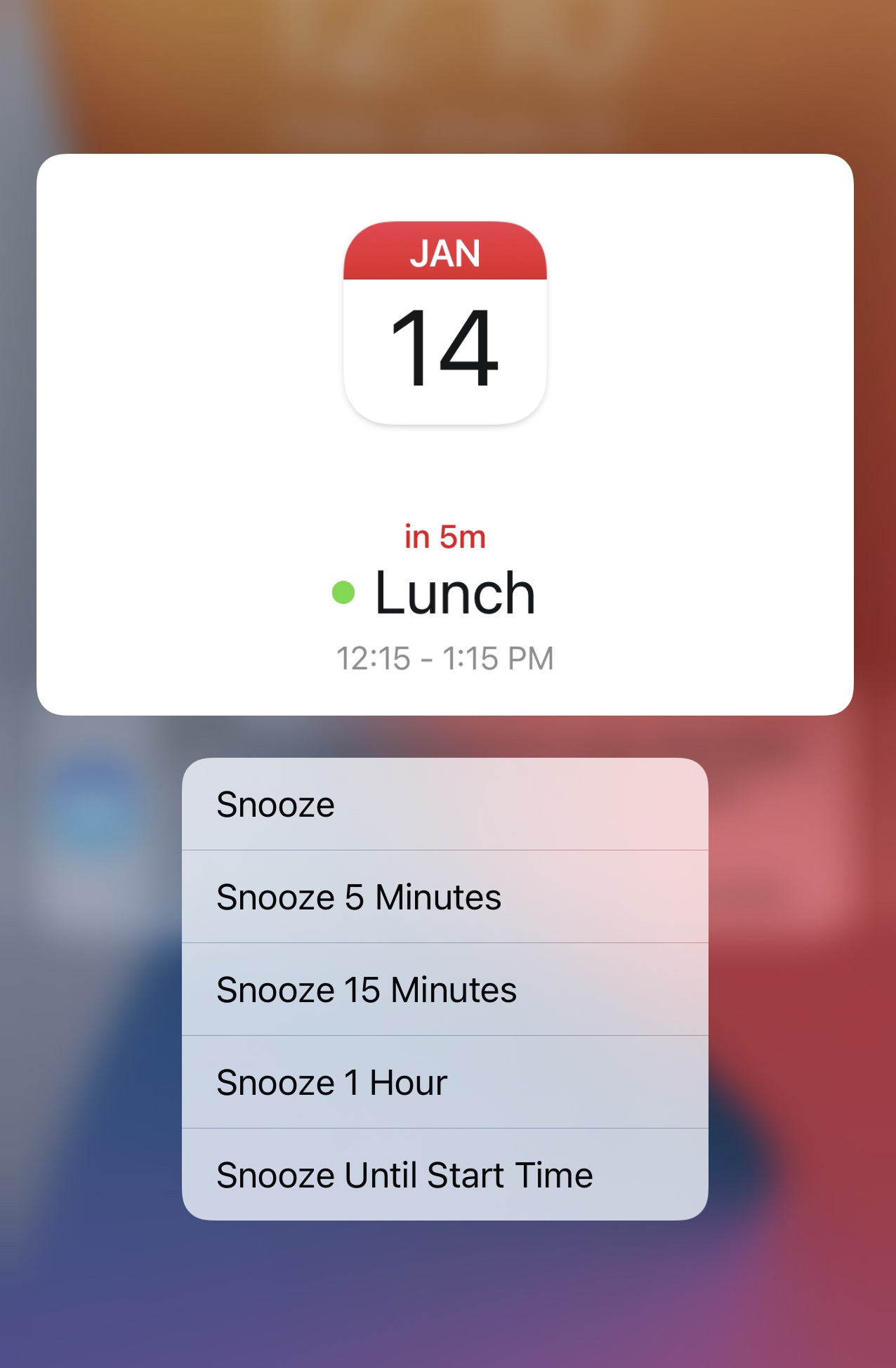
Task notifications
Quickly complete a task directly from the notification by swiping to the left on the notification and tapping View. If you receive a notification as a banner from the top of the screen, pull down on the banner to show the Complete button.
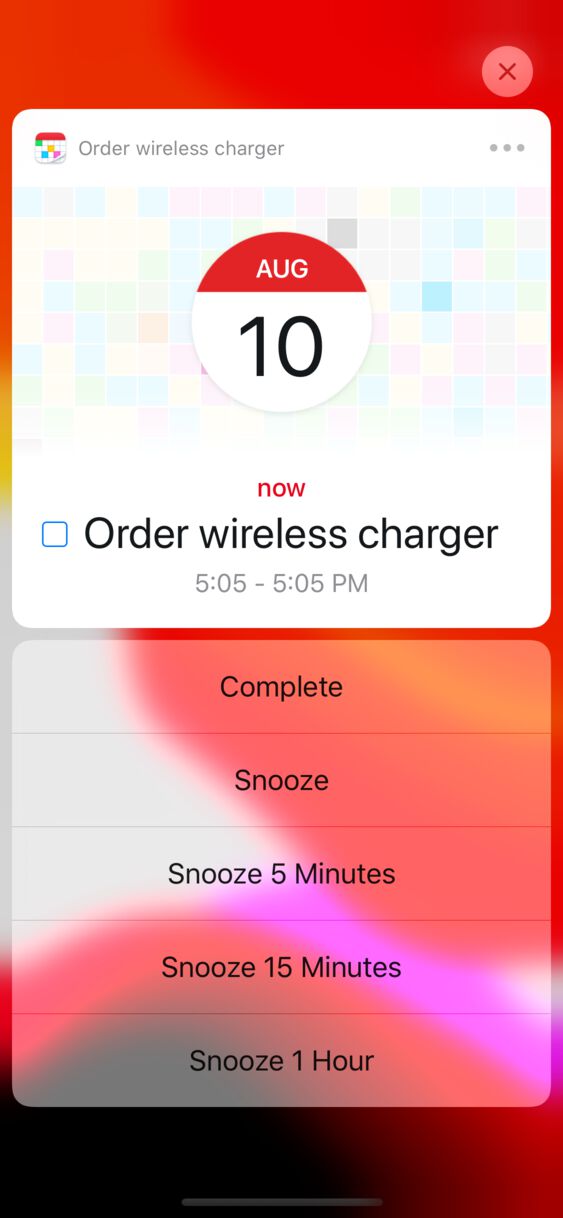
Lock screen widgets
Fantastical has three lock screen widgets, for devices running iOS 16 or higher.
To add a lock screen widget, tap and hold on the lock screen of your iPhone and then tap the Customize button. Tap in the box above the clock or the box below the clock to access the widget sections. Each box has a different selection of widgets to choose from. Scroll down to the Fantastical section and choose your widget to add it to the lock screen.
The following widget is available to add above the clock:
- Up Next (Inline): View information about your next event or task.
The following widgets are available to add below the clock:
Up Next (Circular): View information about your next event or task.
Up Next (Rectangular): View information about your next event or task.
Calendar (Rectangular): A three week basic calendar view.
Quick Action (Circular): Customize to add events, tasks, or search Fantastical.
You can further customize the Up Next widgets and Quick Action widget by tapping the widget after you have added it to the lock screen. This will open the widget configuration screen allowing you to customize calendar sets and which events/tasks are shown on the Up Next widget, and which action is used on the Quick Action widget.
Once you have the widget(s) customized, close the Add Widget popup, and tap Done in the top right corner to save your lock screen configuration.
Home screen widgets
Fantastical has 16 home screen widgets in three different sizes: small (2x2), medium (2x4) and large (4x4).
To add a new widget, tap and hold on your home screen until you see a + button appear in the top left corner. Tap this button and select Fantastical from the widget overview or search for "Fantastical". Browse through Fantastical's widgets and tap the Add Widget button to add one to the home screen.
The following widgets are available to add to the home screen:
Icon (small): Displays the current month, date, and day of the week.
Date (small): Displays the current month, date, and day of the week.
Date + Calendar (medium): Month, date, and day of the week, plus overview of current month.
Date + Calendar (large): Month, date, and day of the week, plus overview of current month.
Calendar (small): Overview of the current month.
Calendar (medium): Overview of the current and next month.
Calendar (large): Larger overview of the current month
Up Next (small): Displays the next item in your list, including details.
Up Next (medium): A larger version of the small Up Next widget.
Fantastical Action (small): A customizable button to perform actions in Fantastical (add events, tasks, or search).
Event List + Date (medium): Month, date, and day of the week, plus an overview of your upcoming items.
Event List (small): Overview of upcoming items.
Event List (medium): Larger version of the Event List widget.
Event List (large): Largest version of the Event List widget.
Event List + Calendar (medium): Overview of current month, plus overview of upcoming items.
Event List + Calendar (large): Overview of current month, plus overview of upcoming items.
To further customize a widget after it has been added to the home screen, long press on the widget and select the Edit Widget option. The options available here depend on the widget, allowing you to customize the widget's appearance, the quick action button's visibility, active calendar sets, weather, and more.
Classic widget/Today view
In addition to the above Home Screen widgets, Fantastical's classic widget is still available in the Today view. To access it, swipe all the way to the left from your home screen to open the Today view. Next, scroll down to the bottom of Today and tap Edit. iOS will then return you to the top of the Today view, but swipe to the bottom again and a new Customize option appears. Choosing this lets you add the classic widget to the Today view.
You can select various display options for the Today widget in Fantastical's settings by scrolling down to the Advanced section and choosing Classic Widget.
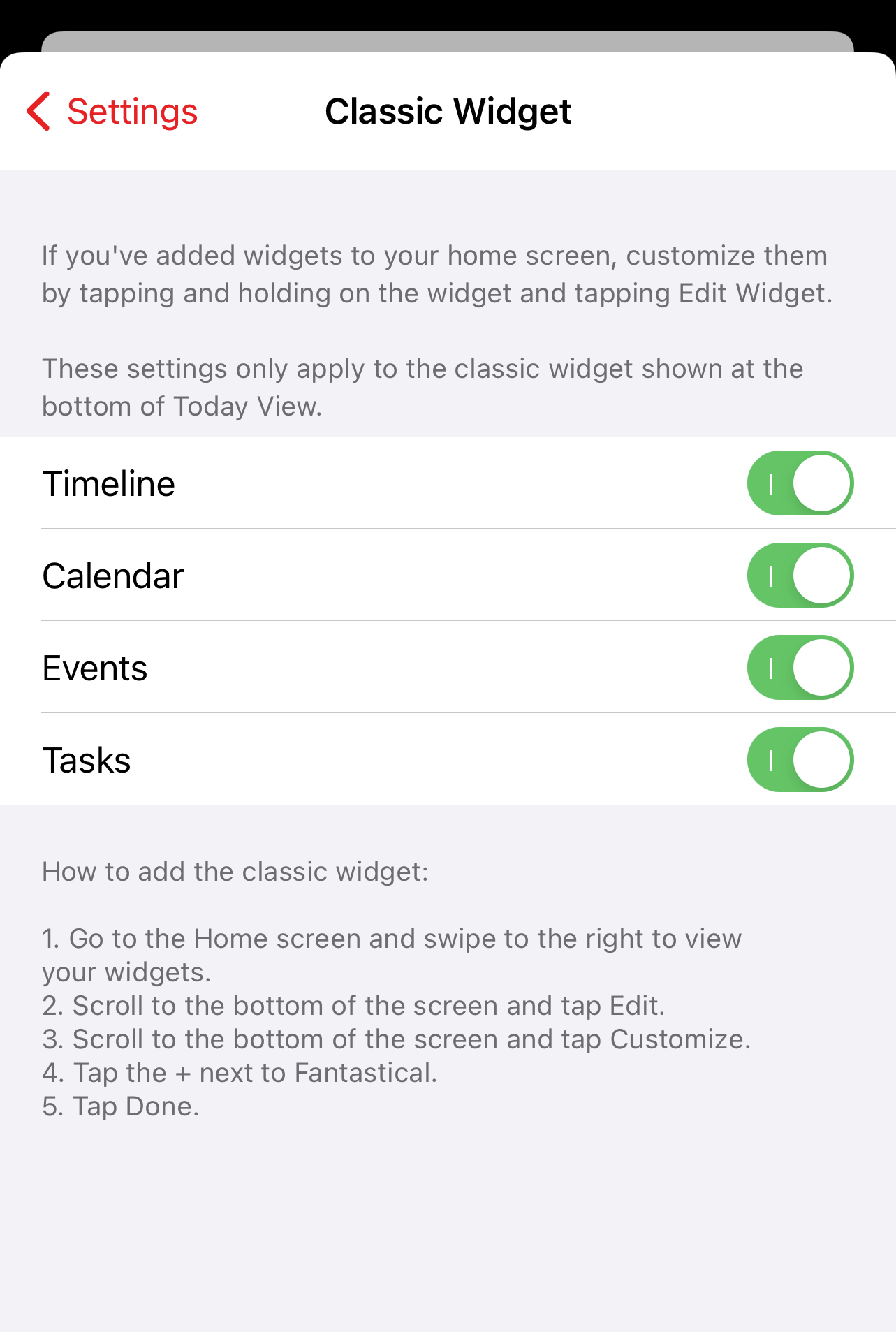
Share extension
Use Fantastical's share extension to create events or tasks from within other apps. While in another app, tap the share icon and select "Fantastical". Fantastical will attempt to parse any text it finds and turn it into an event.
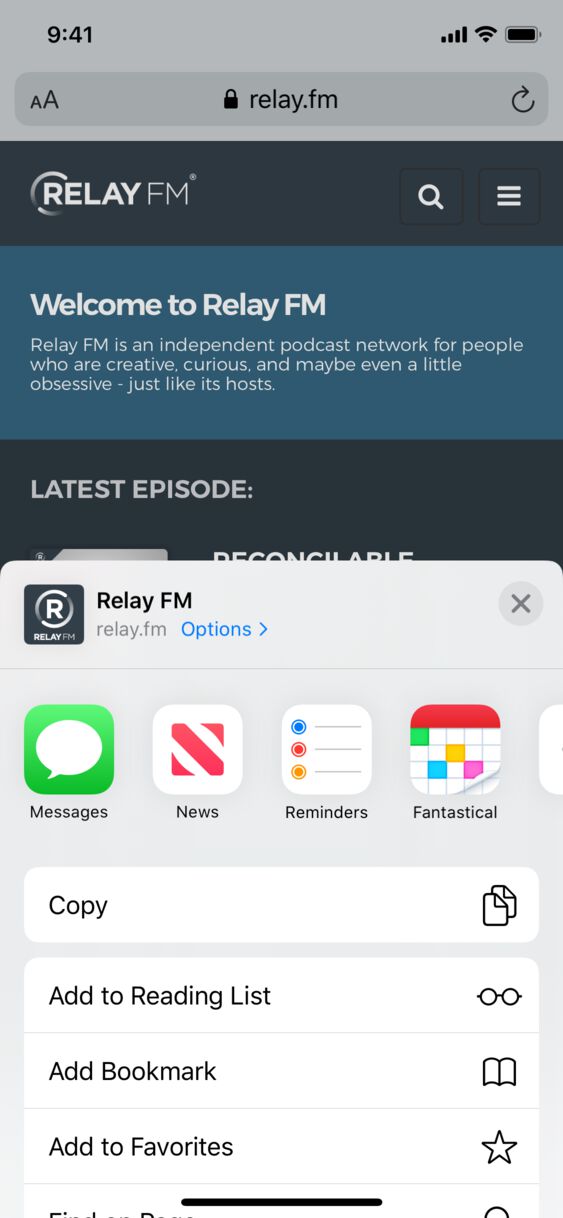
If you share a web page from Safari, Fantastical will automatically attach the URL of the web page to the event or task that you create.