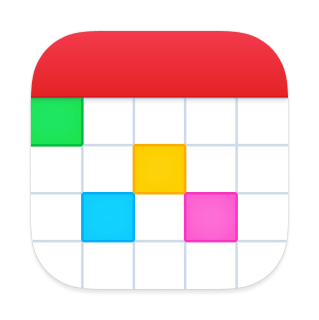Settings
Tap the menu icon in the top-left of Fantastical, and then tap Settings to show Fantastical’s settings.
General settings
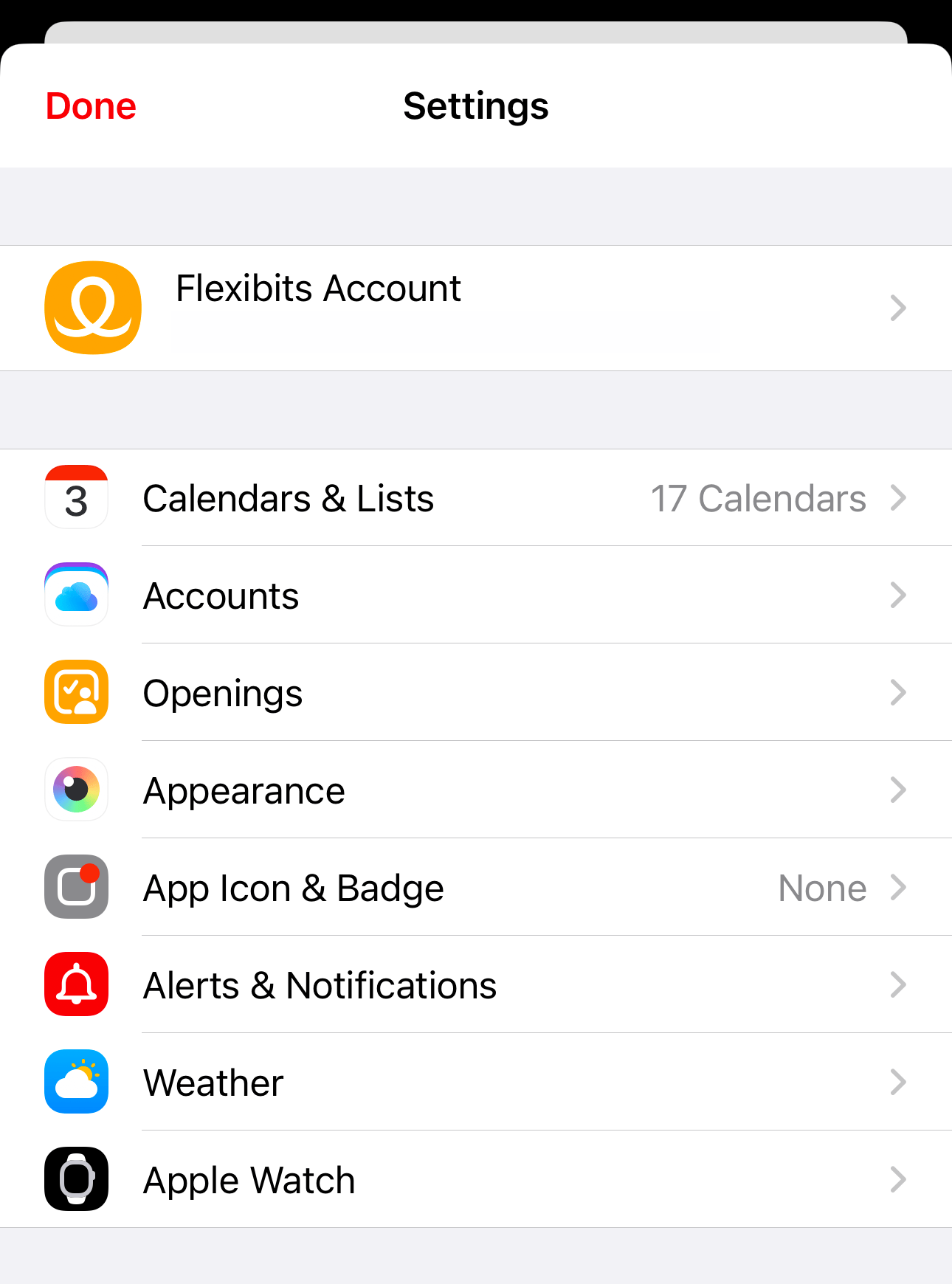
Calendars & Lists: Displays all calendars and calendar sets available in Fantastical. Tap a calendar to hide or show it.
Accounts: Add or remove calendar accounts.
Openings: Enable and manage Openings.
Appearance: Choose how Light Mode and Dark Mode appears.
App Icon & Badge: Choose which home screen icon you'd like Fantastical to display, and choose one of various functions for Fantastical's icon badge.
Alerts & Notifications: Customize Fantastical's alert and notification settings
Weather: Enable weather integration in Fantastical, and choose the location weather data will be displayed for.
Apple Watch: Configure the settings the Apple Watch app will use (this option only appears after pairing an Apple Watch to your iPhone).
New events
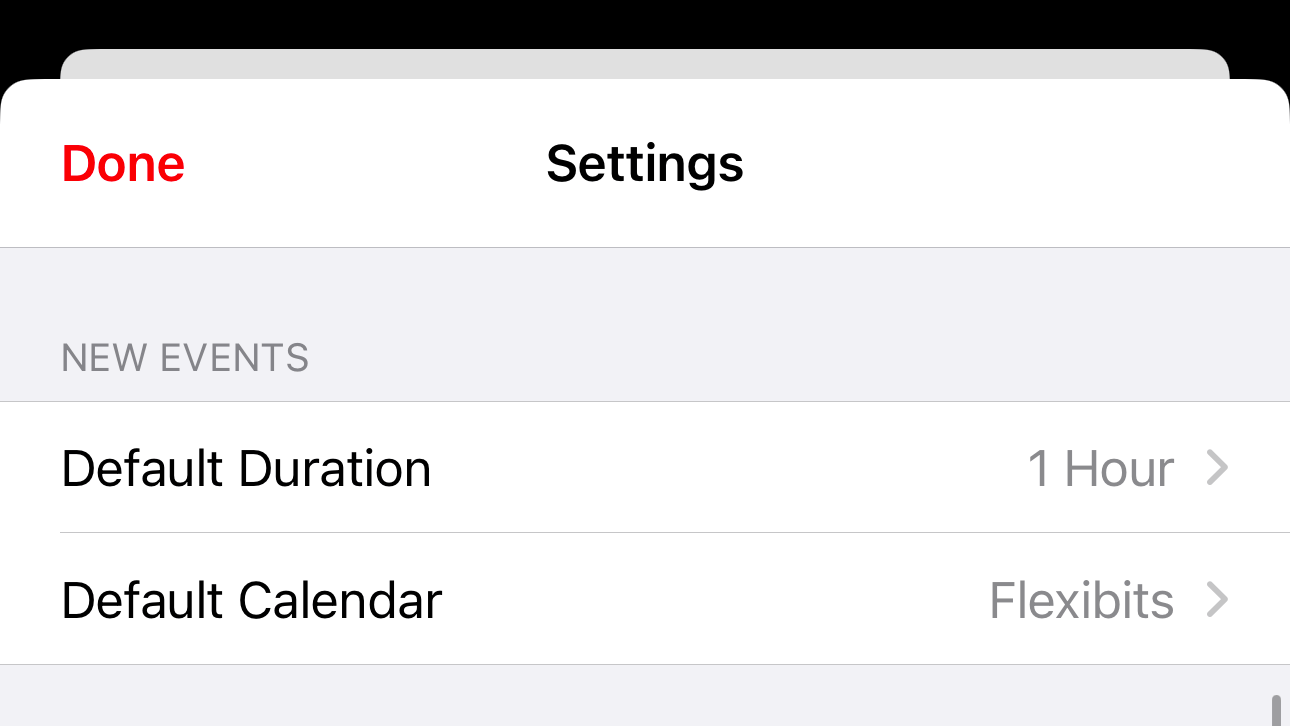
Default Duration: Set the default duration for new timed events.
Default Calendar: Choose which calendar new events are added to by default.
Calendar views
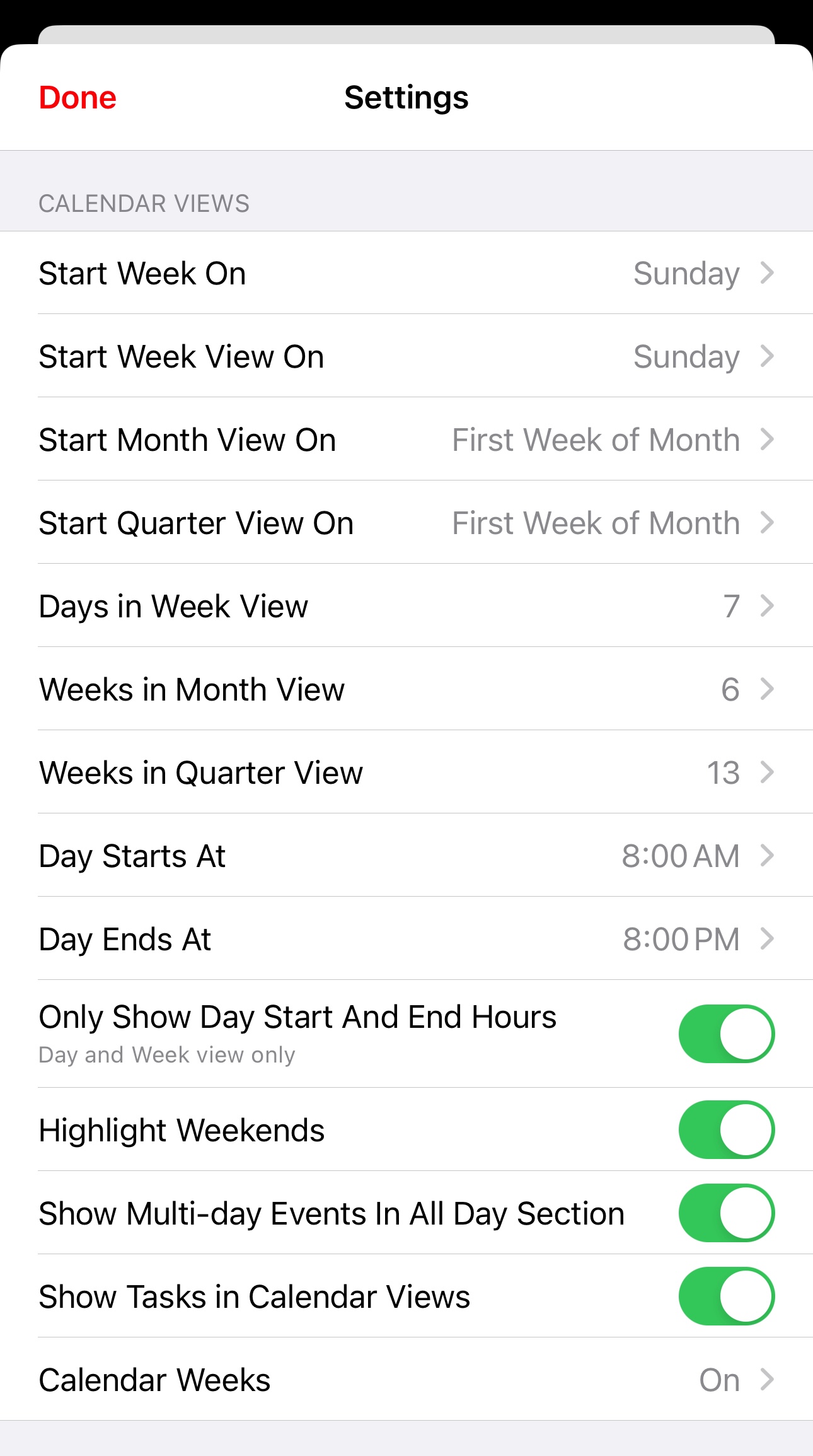
Start Week On: Choose any weekday to start your week.
Start Week View On: Choose whether to start week view on the weekday you specify, or today or selected day.
Start Month View On: Choose to start month view on the first week of the month, or the current or selected month.
Start Quarter View On: Choose to start quarter view on the first week of the month, or the current or selected week.
Days in Week View: Select how many days should be displayed in week view.
Weeks in Month View: Select how many weeks should be displayed in month view.
Weeks in Quarter View: Select how many weeks should be displayed in quarter view.
Day Starts At: Specify when your day should begin.
Day Ends At: Specify when your day should end.
Only Show Day Start And End Hours: Restrict the Day and Week views to the hours defined by your day's start and end times.
Highlight Weekends: Make weekends stand out from weekdays.
Show Multi-day Events In All Day Section: Events that span multiple days are displayed alongside all-day events.
Show Tasks in Day, Week, and Month: Tasks are displayed in the Day, Week, and Month views.
Show Calendar Weeks: Enable to view week numbers in the month and week views. Choose a custom start date for your calendar week numbers if needed.
Tasks
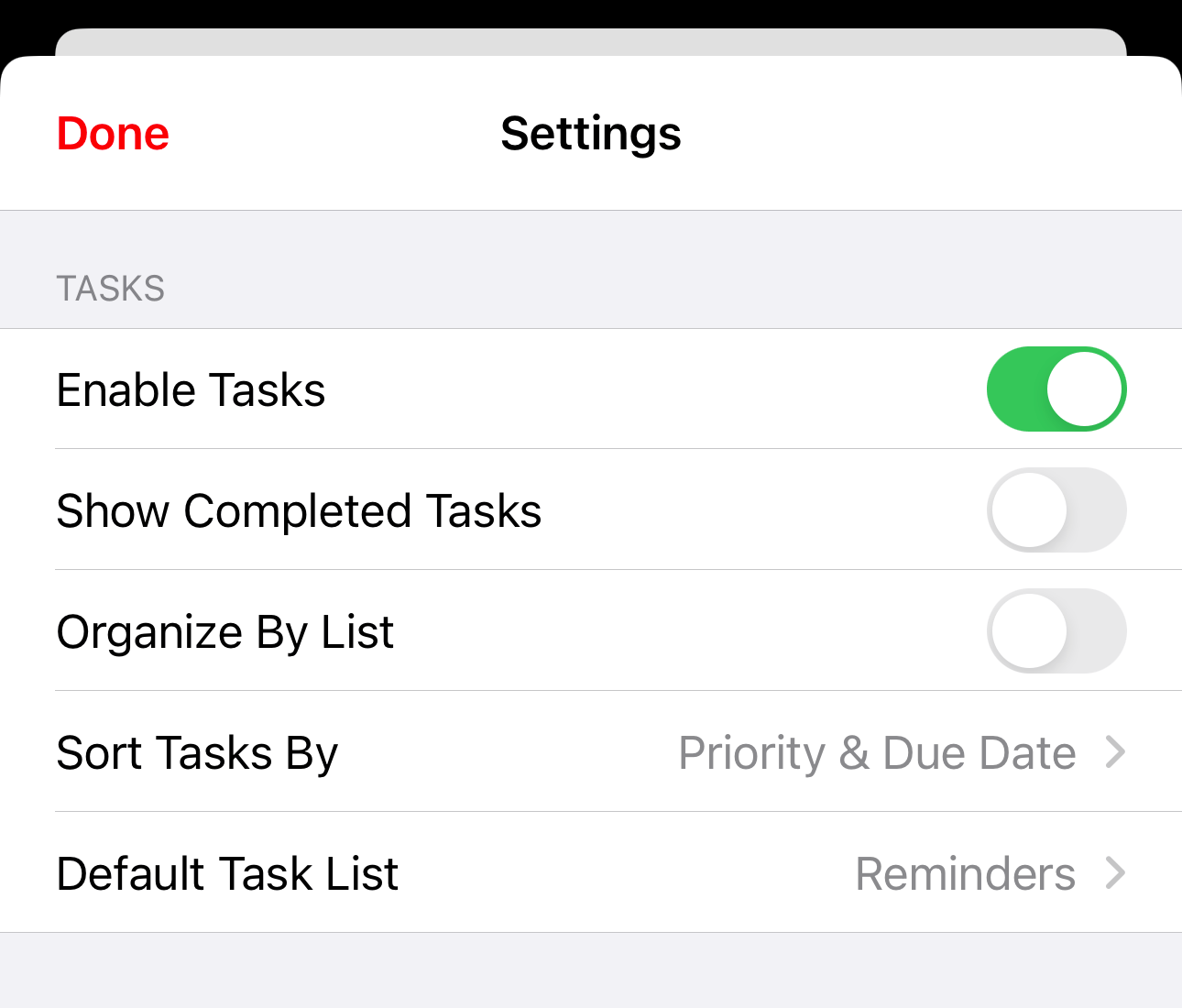
Enable Tasks: Enable this switch to show tasks directly in Fantastical.
Show Completed Tasks: When enabled, completed tasks will be shown in the event list. When disabled, tasks will disappear after they're checked off.
Organize By List: Organizes tasks by the lists configured in the Reminders app.
Sort Tasks By: When displaying tasks, Fantastical can sort them by priority & due date, due date, or title.
Default Task List: The list to which all new tasks are added, unless otherwise specified.
DayTicker
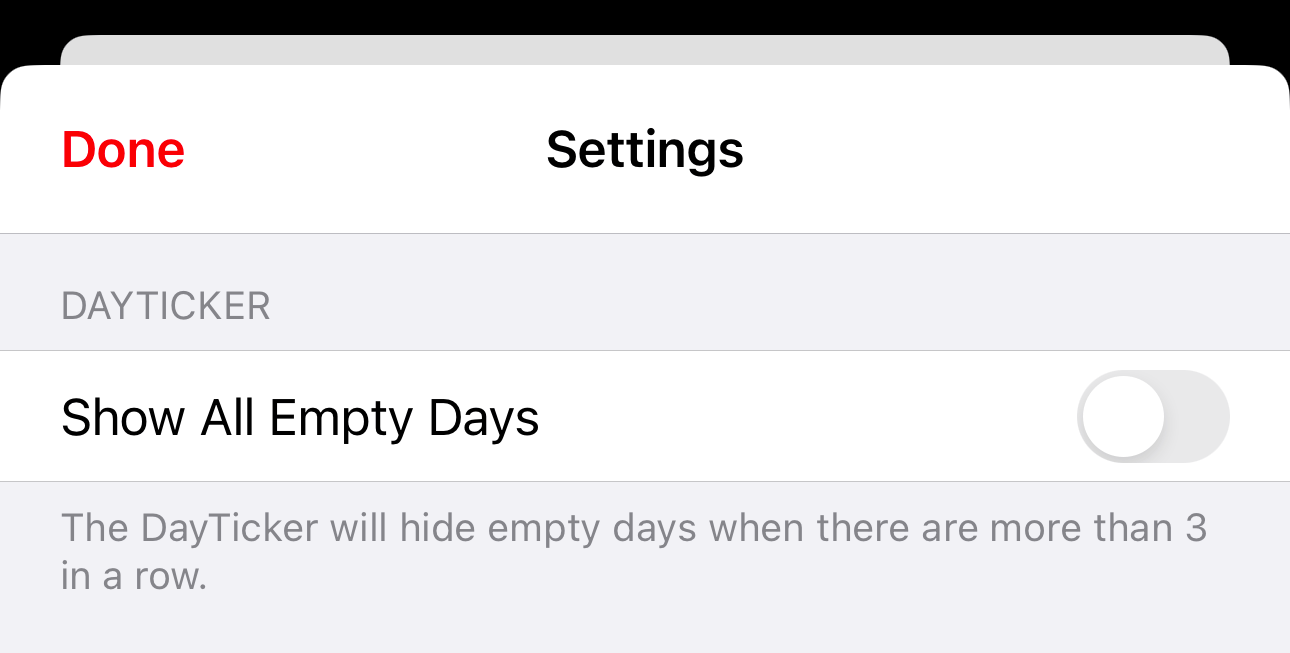
- Show All Empty Days: By default, empty days are omitted from the DayTicker. Enabling this setting will ensure that empty days are still displayed, regardless of whether they contain events or tasks.
List
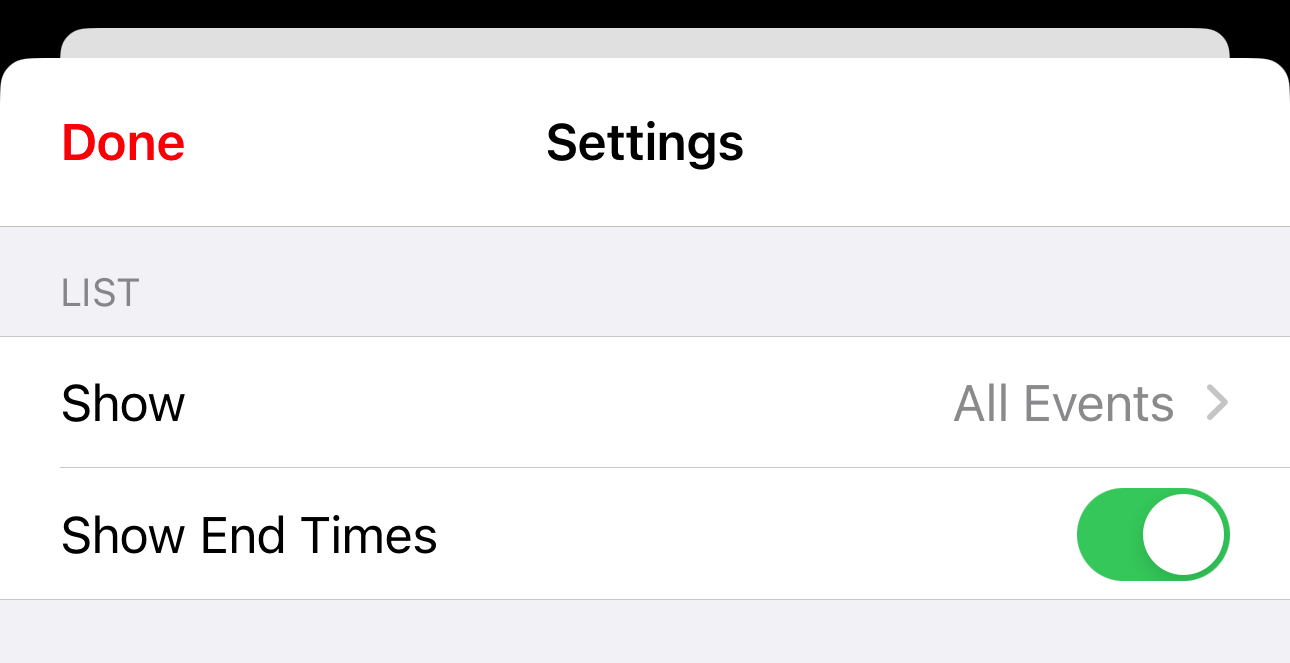
Show: This option lets you choose whether to display all events in the event list, or just the selected day's events.
Show End Times: Enable this to see both the start and end times of events.
Advanced
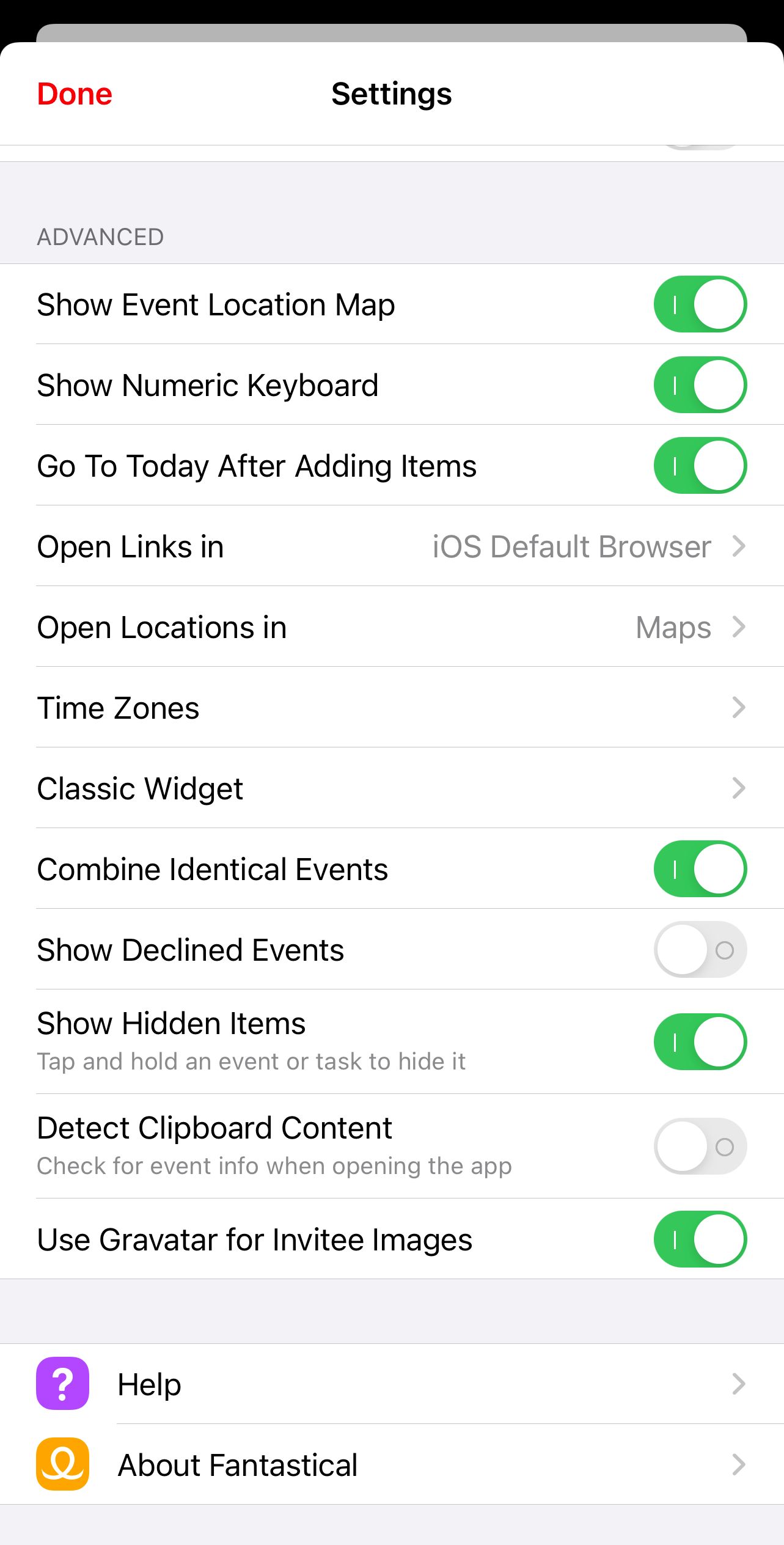
Show Event Location Map: When enabled, Fantastical will show a small map in the event details when there is a mappable location.
Show Numeric Keyboard: When enabled, a row of numbers will be added above the keyboard, making time entry quicker.
Go to Today After Adding Items: When enabled, Fantastical will return to the current date after adding an item, instead of remaining on the day the new item was added to.
Open Links in: Select which browser you'd like to open links in. Most popular iOS browsers are supported.
Open locations in: Select which app is opened when opening locations. You can choose from Apple’s Maps app, Google Maps, Waze, and other popular mapping apps. You will not see this option if you have no other mapping apps installed.
Time Zones: Enable a time zone override, add a second time line and choose your favorite time zones. Favorite time zones will be displayed in an event's details.
Classic Widget: Edit the settings for the Classic Widget that can be installed in the iOS Today View.
Combine Identical Events: Merge events from different calendars when each event has the exact same title, time, and details.
Show Declined Events: Reveal any event invites you previously declined.
Show Hidden Items: Reveal any events or tasks that you have previously hidden. To hide an event or task, tap and hold the item and then select the "Hide" option.
Use Gravatar for Invitee Images: If you enable this setting, Fantastical will use Gravatar images when available. Otherwise, it will only use contact images or placeholder initials.